当前位置: 首页 > 工业控制产品 > 自动化控制 > PLC可编程控制器 > 大型PLC可编程控制器
发布日期:2022-04-26 点击率:71
可以建立PCAccess和S7-1200PLC之间的通信连接。但是,请注意一些限制。
注意
尽管西门子还没有正式声明支持在S7-1200PLC和SIMATICNETOPC之间建立连接,本FAQ描述一个解决方案。通过在以下章节的描述,可以得到如何建立这样一个连接。
限制
由于原来PCAccess是专为S7-200PLC设计,这里会有一些限制:
在S7-1200PLC中只有数据块DB1的变量能够被访问,因为S7-200只有一个数据块。
S7-1200PLC中的DB1必须使用非符号寻址。当在创建DB1时,去掉“仅符号访问”的勾选框(图01)。
要求
下面列举的是硬件和软件方面的要求:
S7-1200PLC
以太网线
STEP7基本版V10.5或者更高版本
PCAccessV1.0.4.10(SP4)或者更高版本
在S7-1200PLC项目中的数据块DB1中创建变量
请依照下列步骤,在S7-1200PLC项目中新建变量。
| 序号 | 在 S7-1200 PLC 项目的数据块 DB1 中创建变量 |
| 1. | 在项目中添加数据块 DB1 点击“项目树”下的“添加新块”。点击“数据块(DB)”按钮。去掉“仅符号访问”的勾选框,或者在 STEP 7 V11 版本中选择以“标准 - 与 S7-300/400 兼容”的方式。点击“确定”按钮。
从 STEP 7 V12 版本开始,必须在添加数据块之后, 在数据块的属性中取消“优化的块访问”选项。
从固件版本为 V4 的 CPU 开始,需要 PLC 属性的“保护”菜单下,激活连接机制中“允许从远程伙伴(PLC,HMI,OPC…)使用 PUT/GET 通信”。
|
| 2. | 在 STEP 7 Basic 中分配变量 双击 DB1。在“名称”和“数据类型”下添加下面 3 个变量并给其赋“初始值”。
点击工具栏上的“保存项目”按钮。点击工具栏上的下载按钮将项目下载。 |
| 3. | 在 STEP 7 Basic 监视变量 使用 STEP 7 Basic 软件的监控表功能检查变量的值。在“项目树”下通过“添加新监控表”建立一个监控表,并在“名称”和“地址”中填写需要的变量。 本例中,添加下面 3 个变量:
|
表 01
创建一个新的 PC Access 项目,并在其中创建变量
依照下面的步骤,在 PC Access 和 S7-1200 PLC 之间建立连接,进而访问 PLC 中的数据。
| 序号 | 创建一个新的 PC Access 项目,并在其中创建变量 |
| 1. | 创建一个新项目 浏览菜单栏,选择“文件 > 新建”。创建一个新项目。
|
| 2. | 添加新 PLC 选择“项目树”下的条目 "MicroWin(TCP/IP)" 。 浏览工具栏,选择“编辑 > 新 > PLC”。一个“新的 PLC” 会被添加到项目中,并且会自动打开“PLC 属性”窗口。在此窗口中填入以下参数:
点击“确认” 按钮。
|
| 3. | 添加新条目 在“项目树”中选择 S7-1200 PLC。在菜单栏中选择“编辑 > 新建 > 条目”。“条目属性”窗口对话框被自动打开。 为访问 S7-1200 PLC 中的数据,请按照下面步骤:
另外,可以设定存储区地址的访问权限为“只读”或者“只写”。
注意 |
| 4. | 保存项目 浏览菜单栏,选择“文件 > 保存”来保存项目。
注意
|
| 5. | 在测试客户机中监测条目 选中希望监控的条目,然后点击工具栏中的“在测试客户端中添加当前条目”。被选中的项目会被添加到客户测试机中。  |
| 6. | 开始测试客户端 点击工具栏上“测试客户机”按钮。客户测试机会在线访问指定的目标数据。 在“数值”栏中,可以看到所列条目的实际数值。如果成功连接 S7-1200 PLC,“质量”栏中会显示 "Good"。 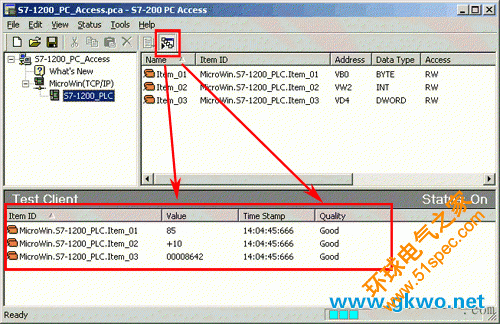 |
表 02
可访问的条目
下面表格列出了所有可以访问的条目,包括对应地址格式举例。
| 条目 | 地址举例 |
| 变量 | "VB0", "VX1.0", "VW2", "VD4" 等。 |
| 位存储区 | "MB8", "MX9.2", "MW10", "MD12" 等。 |
| 输入 | "I0.0", "AI0" 等。 |
| 输出 | "Q1.3", "AQ0" 等。 |
表 03
下一篇: PLC、DCS、FCS三大控
上一篇: 索尔维全系列Solef?PV