发布日期:2022-04-17 点击率:1007 品牌:组态王_Kingview
PCS7系统支持多语言的功能,既可以在运行环境下通过语言切换界面进行显示语言(操作面板文本、报警文本)的切换,又可以在组态界面中通过相应的语言切换菜单切换组态界面的语言显示(Step7菜单、WinCC菜单等)。PCS7从V6.1版本开始,到现在的V7.0版本、V7.1版本均支持中文语言。实际项目使用过程中,如果希望使用PCS7的多语言功能,正确的设置操作系统的语言选项、PCS7项目的语言选项变得非常重要。下面举三个实际的案例,为大家讲解正确的语言设置过程。
案例1:安装PCS7中文版后,在CFC编程中调入PCS7库中的功能块时,相应的管脚显示为乱码,OS运行环境下相应功能块的面板中显示的文本也为乱码,如下图所示。
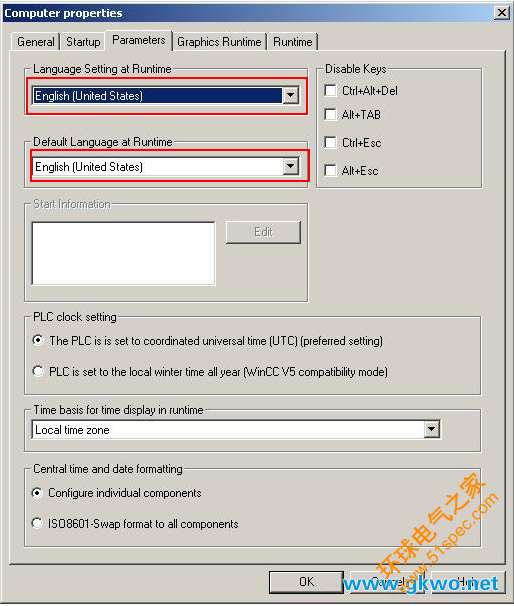
图1功能块管脚文本显示为乱码
图2报警文本及报警列显示问号
该问题主要是因为安装的英文操作系统的区域语言设置不正确,未打开操作系统的中文语言支持导致的。请参考如下步骤进行正确的操作系统区域语言设置。
1.根据相应PCS7版本要求安装对应的英文操作系统后,打开操作系统的控制面板,双击区域语言设置选项。
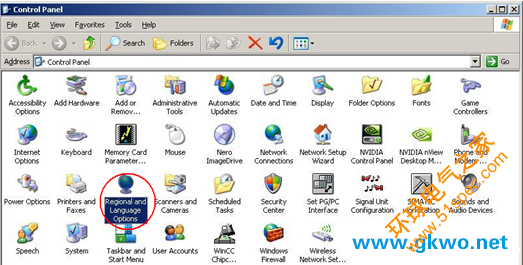
图3打开区域语言设置选项
2.分别进行如下设置:
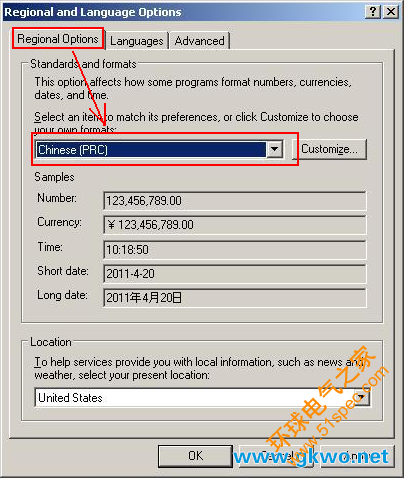
图4为Standardandformat选择ChinesePRC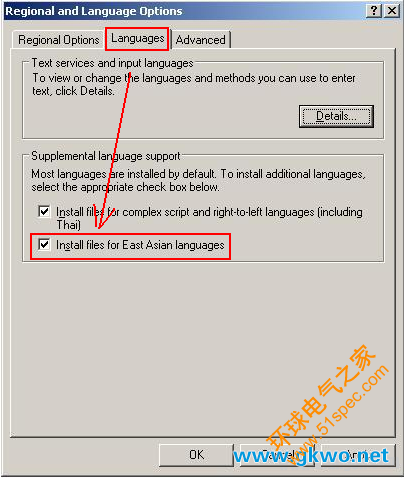
图5打开东方亚洲语言支持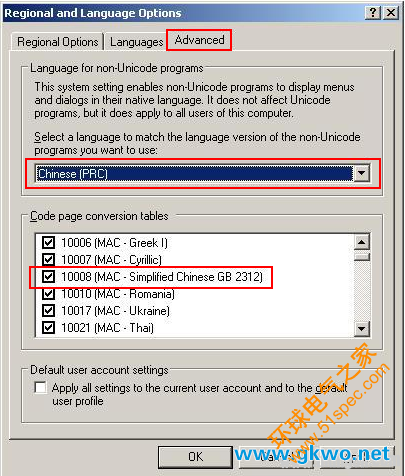
图6为Unicodeprograms选择ChinesePRC,并打开简体中文支持
进行上述设置后,即可在系统中正确显示中文语言和进行中文字符的输入。
案例2:安装PCS7英文版,运行OS,功能块的弹出面板显示文本为空,系统报警文本也为空,如下图所示。
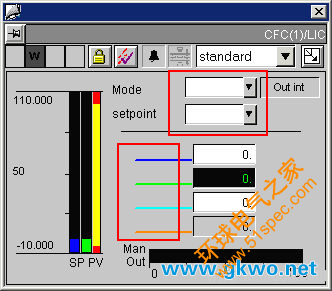
图7面板显示文本为空![]()
图8报警文本为空
该问题主要是因为PCS7项目中显示语言设置不正确,英文的PCS7系统中激活了中文语言支持导致的。请参考如下步骤进行正确的PCS7项目语言设置。
1.创建PCS7项目后,点击Options菜单?LanuageforDisplayDevices...。
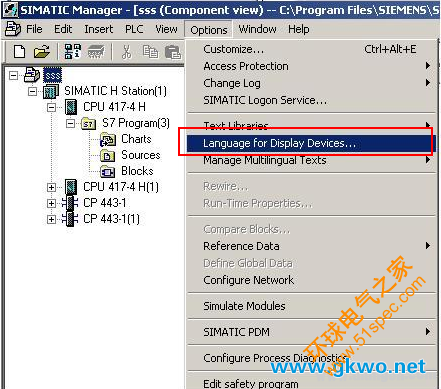
图9打开项目语言设置对话框
2.参考下图进行正确的语言设置,从左侧AvailableLanguages中选择English(unitedStates)到右侧的InstalledLanguagesinProject,去除Chinese(PRC)。并选择English(unitedStates)后,点击下侧的Setasdefault将英文设置为项目的默认语言,点击OK按钮关闭该对话框。
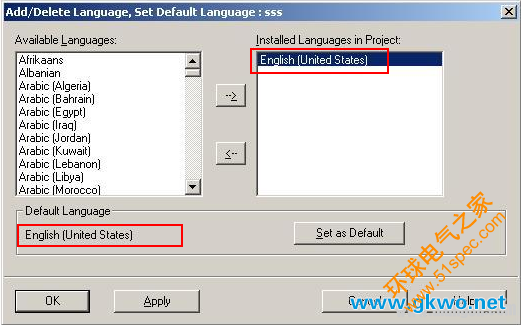
图10选择安装英文语言,并设置英文语言为默认语言选项
3.打开OS项目,选择Computer?Properties打开计算机属性对话框。
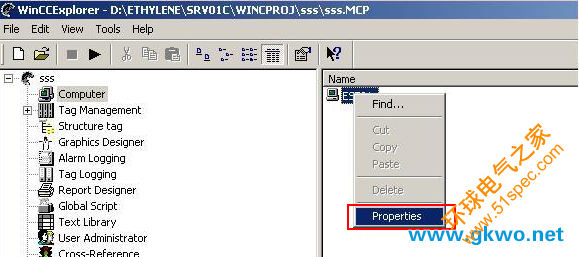
图11打开项目的计算机属性设置对话框
4.参考下图,将运行语言和默认语言设置为English。
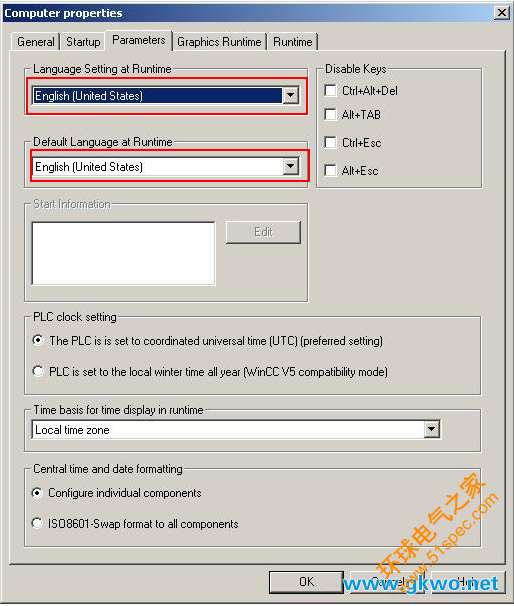
图12设置运行语言和默认语言为English
进行上述设置后,即可在OS中正确显示文本。
需要注意的是PCS7英文版不支持中文语言和英文语言的切换功能,所以如果希望在项目中支持英文和中文语言的切换功能,则必须安装PCS7中文版。安装PCS7中文版后,上图中的图10的内容需要进行如下设置,安装中文语言支持和设置中文为默认语言。

图13项目语言设置中安装中文语言及设置中文为默认语言
案例3:在某台工程师站组态的PCS7项目拷贝到另外一台工程师站后,无法通过PCS7打开该项目,选择该项目打开时,系统提示如下对话框。
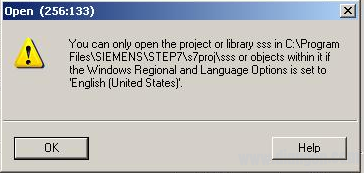
图14无法打开项目,语言不兼容
如果该项目为多项目,则会显示如下内容。
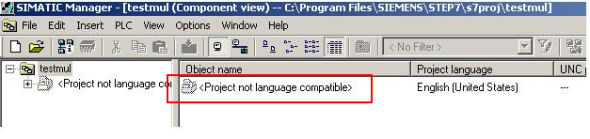
图15多项目中显示该项目语言不兼容
该问题主要是因为未打开项目的多语言兼容模式导致的。PCS7系统为规避文本显示乱码的问题,默认将多语言兼容模式关闭,可参考如下步骤打开该功能。
1.创建PCS项目后,点击右键打开项目属性对话框。
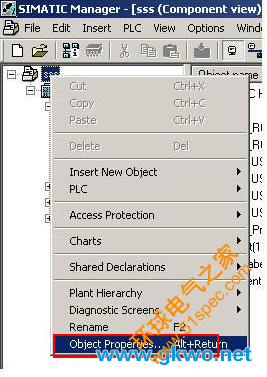
图16打开项目属性对话框
2.激活多语言兼容模式选项。
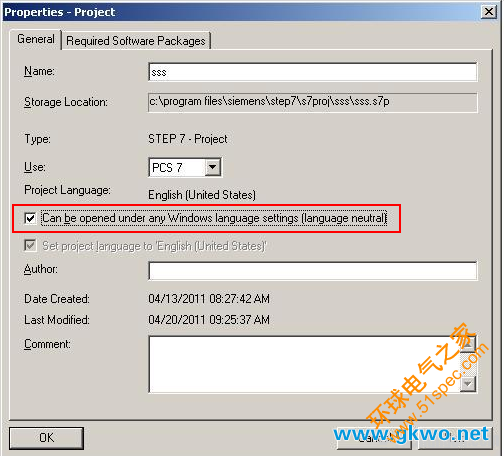
图17激活多语言支持模式
进行上述设置后,即可正常打开该项目。
下一篇: PLC、DCS、FCS三大控
上一篇: 索尔维全系列Solef?PV